Instagram: Tips and Tricks to Master the Social Network

You can hide your online status as well as your read receipts on Instagram
JUMP TO
Instagram is one of the world's most popular social networks. There is a lot more to it than just posting photos and videos. You can use it to edit photos and save them without posting, decorating your profile with special fonts, scheduling photos and videos, and much more. In this list of Instagram tricks, we will show you everything you need to master the social network.
Best Instagram tips and tricks
1. Save a High-Res Photo Without Posting
Follow these steps to save high-resolution photos edited from Instagram without posting them.
- Open Instagram > tap your profile > tap the hamburger icon > go to Settings.
- Now, tap Account > tap Original photos > turn on Save Original Photos.
- Similarly, if you're using an Android, tap Account > tap Original Posts > turn on Save Original Posts.
- From now on, whatever you post will be saved locally on your device. However, the plan is to save edited high-res photos without posting them online and this is how you can do it.
- After enabling the suggested setting, put your phone on Airplane Mode.
- Now open Instagram > hit + > add any photo. Go ahead and edit it. Keep going and once you are on the last page, skip adding the caption or location and simply post the picture.
- So, because Airplane mode is turned on, Instagram won't be able to post the picture, but in return, you will have yourself the same edited photo in your phone's gallery.
- Now, before turning off Airplane mode, make sure that you have deleted the picture on Instagram that wasn't posted. This is because if you don't delete it and turn off Airplane mode, the picture will automatically be posted once your device is connected to the internet.
2. Schedule Instagram Posts
Have you ever wondered how you can make your followers think that you're travelling even during the lockdown? One way is to keep posting one travel picture every day. So, how do you do that? Simply follow these steps.
- The first method to schedule posts requires you to have a business account. To turn your account into a business account, open Instagram and tap your profile icon. Now, tap the hamburger icon in the top-right and go to Settings. After that go to Account and at the bottom you'll see an option that lets you create a business account, select it and follow the prompts to transform your account into a business account.
- Note that switching to a business account means your profile will be public because business accounts can't be private. If that's a problem, I'd suggest you skip to the next tip.
- Moving on, visit facebook.com/creatorstudio on your computer. The process can be done on a phone as well, however, the experience is not that smooth on smartphones.
- Now, once this site is loaded, click the Instagram logo up top and connect your Instagram account with this page in order to go ahead.
- You now have to click Create Post and click Instagram feed. Now, simply add the photo that you'd like to schedule. Add its caption, its location and once you're done doing all this, click the down arrow right next to Publish, and select Schedule. Now, enter the time and date, and once you're done, hit Schedule. Doing this will schedule your post for the future.
- This is an official method and for now it only works for business accounts. However, if you have a normal account and you want to schedule posts on Instagram, in that case you can do it via a third-party app.
- Download the Preview app on your iPhone. To download on Android, click here.
- Follow the on-screen prompts and set it up.
- So, once your Instagram account is linked, from the homepage, click + and select Photos/Videos. After that choose the photo or video that you'd want to schedule.
- Once that photo is loaded on the main page, you tap it. After that, there's an option to edit the photo as well if you want to. Once done, hit the thought bubble.
- On this page, you can add captions and hashtags, but most importantly, you need to tap Schedule Post. Once you do that, you'll be asked to choose the date and time. Finally, hit Done.
- Your post will now be scheduled for the future. You will be able to check and manage your scheduled posts by hitting the calendar icon up top. Also, if you wish to delete the scheduled post, then that's possible as well.
3. Zoom In to Instagram Profile Pictures
To access a full-size Instagram Profile picture, follow these steps.
- Visit instadp.com and enter the account username of the person whose profile photo you want to view in full size.
- Once you've found the profile you were looking for and it is loaded, simply hit Full Size and scroll down. You can then either screenshot it to make a meme or do whatever you wanna do. That is literally it. You're welcome.
4. Post Without Giving Access to Camera, Photos or Mic
Did you know that with instagram you can post photos, videos and even stories, without even having to give permission to the app. How is it done exactly? Well, you can do it from Instagram's mobile website. Follow these steps.
- Open Instagram in your phone's browser.
- Now, to upload a photo, tap + at the bottom > tap Photo Library or you can click a new photo > choose your photo, edit it as you would usually do > tap Next, write a caption, add your location and tag people. Once done, hit Share.
- Similarly, if you want to post an IG story, from the home screen tap the camera icon up top > choose a photo or click a new one > edit it and once you're done, tap Add to your story to go ahead.
- Next, to post a video in your story using an Android phone, open the video that you want to share in the Gallery. Tap the Share icon > tap Instagram Stories. There is no way to share videos to an Instagram story via an iPhone.
- Lastly, to post a video to your Instagram feed using an Android phone, open the video > tap Share > tap Instagram Feed. From here on, edit your video > tap Next, add a caption > tap Share and that's it.
- Similarly, if you have an iPhone, go to Photos and choose the video that you'd want to share in your Instagram feed. Open the Share Sheet and select Instagram. iPhone users only get the option to add a caption. Once done, hit OK to share the post.
5. Hide Your Online Status and Read Receipts
You must have noticed a green-dot icon that appears right next to the profile icon in DMs. This icon shows up whenever a user is online on Instagram. However, there's a feature that lets you hide your online status on Instagram. Follow these steps.
- Open Instagram and go to Settings. Tap Privacy > tap Activity Status > turn off Show Activity Status.
- This way no one will be able to know whether you're online on Instagram. On the downside, you also won't be able to see the activity status of your friends.
- There's also a neat trick to hide read receipts. Whenever you receive a new message on Instagram, instead of opening the chat thread, turn on airplane mode on your phone. After airplane mode is on, go back to the chat thread and read the message. This way you'll be able to read the message without notifying the sender that you've seen their text.
- Now, before turning off airplane mode, make sure you log out from Instagram. To do that, tap your profile icon > tap the hamburger icon > go to Settings. Scroll down and select log out.
- After logging out, you can turn off Airplane mode, and with your phone now connected to the Internet, you can now log in to your Instagram account.
- Now, when you'll go back to Direct, you'll see an unread badge right next to the sender whose message you just read a few moments ago. You can basically ignore this now, as you have already read the message contents.
6. Enable/ Disable Comments on Posts
Yes, you can disable comments on any of your Instagram posts. To know how to do it, follow these steps.
- Open any of your Instagram posts and tap the three-dots icon in the top-right and tap Turn Off Commenting.
- To turn off commenting even before you have shared a post, on the final page where you add caption and location, tap Advanced Settings. On the next page, enable Turn Off Commenting.
- To enable commenting, choose your post, tap the three-dots icon in the top right and tap Turn on Commenting.
7. Make a Photo Collage in Your Instagram Story
To learn how to make a photo collage in Instagram stories without using any third-party app, follow these steps.
- If you're using an iPhone, open Instagram and tap the Camera icon. Now, choose a photo that you'd want to post. Once this photo is loaded, minimise Instagram and go to the Photos app. Now open the second photo, hit the share icon and tap Copy photo.
- Now go back to Instagram and you will see a pop-up on the bottom-left asking you to add this photo as a sticker. Tap it and that's all. Now resize and arrange it as you like. You can repeat this step as many times as you like to make your collage. Once done, share your story.
- On the Android side of things, the process is a little longer, but it is possible. Here's how.
- Download the Swiftkey keyboard from Google Play. Once the app is installed, give it all the permissions and set it up. After that, exit Swiftkey.
- Now, go to Instagram Stories, and create a background for your collage. I will go for a black background.
- Once done, tap in the middle so that the keyboard shows up. You then click the sticker icon from the top row of the keyboard, followed by clicking on the Pin icon in the bottom. Once you do that, you need to click the camera icon, then give permission to the app and that's all.
- By doing this, you can now choose any photo as personalised stickers. Once you tap the photo, it appears on the screen, after which you can freely resize it or arrange it. You can repeat the steps and add as many photos as you'd like.
8. Decorate Your Feed With a Grid of Photos
To decorate your Instagram feed with a grid of photos you'll need a third-party app that can split your image into 9 parts. Follow these steps.
- On Android, download Grid Maker For Instagram from Google Play. Once installed, open the app and choose the photo that you want to split into 9 parts.
- Once the photo is selected, make sure 3x3 is selected. Now when you go ahead, you'll see your photo split and numbered into 9 parts. Simply tap in increasing order and keep posting on your IG feed.
- Similarly, if you have an iPhone, you can download the app Grid Post - Grids Photo Crop, to split your photo into 9 parts.
- Once the app is installed, fire it up, select 3x3 up top, and tap Photo Grids. Now tap Select Photos > choose your photo > tap Next. You have to keep on going until you see the edit screen. You can choose to edit the photo if you want or you can simply go ahead by tapping Done.
- Now, similar to Android, simply tap on the photos in ascending order and post them all to your IG feed.
9. Turn On Two-Factor Authentication
Two-factor authentication lets you add an extra level of security to your account. With 2FA on, you'll always require an additional code whenever you login from an unfamiliar device. To turn in on, follow these steps.
- Open Instagram on your phone and go to Settings. Tap Security > tap Two-Factor Authentication > tap Get Started.
- On the next page, you can choose your security method. We will recommend choosing the Authentication app method. For this, you'll need to download any authenticator app such as Google Authenticator or Authy and set it up.
- Now, go back to Instagram. From the Choose your security method page, enable Authentication app. On the next screen, tap Next. Doing this, you'll be redirected to the Google Authenticator app. Tap Okay to save the key for your account > tap Add Account.
- Copy the code on screen and paste it on Instagram. Hit Next and tap Done.
- Finally, on the next page, you'll get some recovery codes. Read the instructions carefully on-screen and store them safely. That's it.
- So, with 2FA turned on, whenever you login from an unfamiliar device, you will always be asked to enter a code after entering your password, basically adding an extra level of security to Instagram.
10. Customise Your Bio with Special Fonts
Instagram has millions of users, but how do you stand out? One way is to use special fonts. Now, not only can you post visually appealing photos on Instagram, but you can also customise your personal details in a way that they look attractive to your profile visitors. Here's how to do it.
- Go to your IG profile on a computer. We'd say computer because it just makes the process easier. You can also do this on a phone.
- So, once you've opened your IG profile, hit Edit Profile and copy your name.
- After this, open a new tab and visit igfonts.io.
- Over here, paste the text that you just copied. By doing this, you'll now see the text in a variety of different fonts. Choose any > select and copy > go back to your Instagram profile and paste it.
- Similarly, you can repeat the process for your bio as well.
11. Disappearing Texts
Instagram lets you send a disappearing photo or video to other users. To know how to do this, follow these steps.
- Open Instagram > go to Direct > select a chat thread.
- Tap the camera icon for sending a photo or video > tap the gallery icon in the bottom to open the saved photos in the gallery > select any photo, and once you do that you will see at the bottom that there are three options.
- View once means the receiver will only be able to see this photo or video once. Allow Replay will let them play the photo for one more time. Lastly, Keep in Chat is the regular method of sending a photo that most of us usually follow.
- So, once you hit View once, your photo will be sent to the receiver and they will only be able to see the post only once after they have opened it.
12. Make a Collection of Posts
Instagram is all about photos and videos, so why not save the photos and videos that we come across on Instagram and create a collection of sorts. For instance, you like a lot of photos of new cars on Instagram, so why not make a designated folder for it? Simply follow these steps.
- Go to Instagram and tap the profile icon. Now, tap the hamburger icon at the top and select Saved.
- Over here, make a list. For example, let's name it Phones.
- Now, whenever you come across a good photo of any phone on Instagram, you can simply tap the Save icon. Doing that, you'll see a pop-up that says, Save to Collection. Doing that you can choose to save the phone photo in the Phones list that you created earlier.
- Similarly, you can make as many lists as you want and start saving photos and ultimately making a collection of photos on Instagram.
BONUS — Why Block When You Can Restrict?
If someone's annoying you on Instagram and you don't want to block them outright, you can easily restrict them. To do that, follow these steps.
- Open Instagram and go to the user profile of the person you want to restrict.
- Next, tap Following > tap Restrict > tap Restrict Account.
- Now, whenever this person interacts with your posts in the future, for instance, they comment on your photo; in that case, their comment will only be visible to them. Their chat will be moved to your message requests. Moreover, you'll be able to control if you want to read comments made by them or ignore them. The best part is, the person won't even get to know that you have restricted their account.
These were some of the best tips and tricks to master Instagram.
For more tutorials, visit our How Tosection.
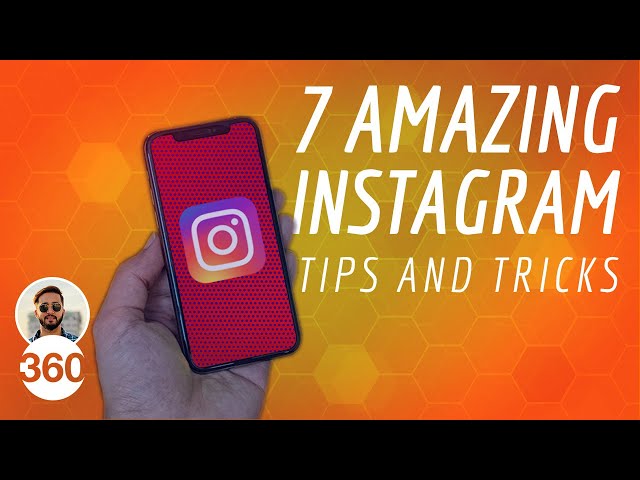
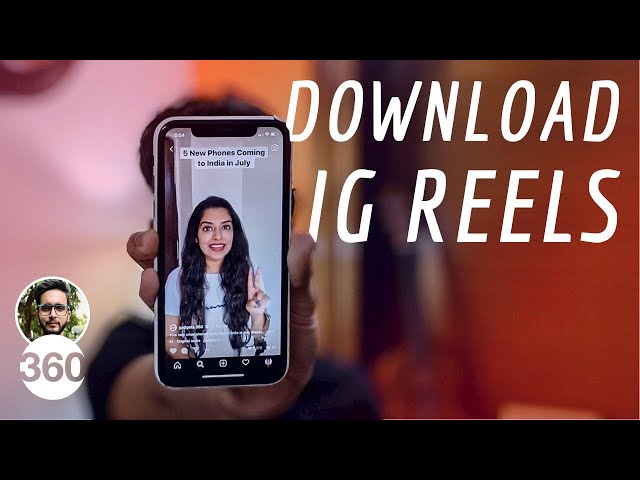

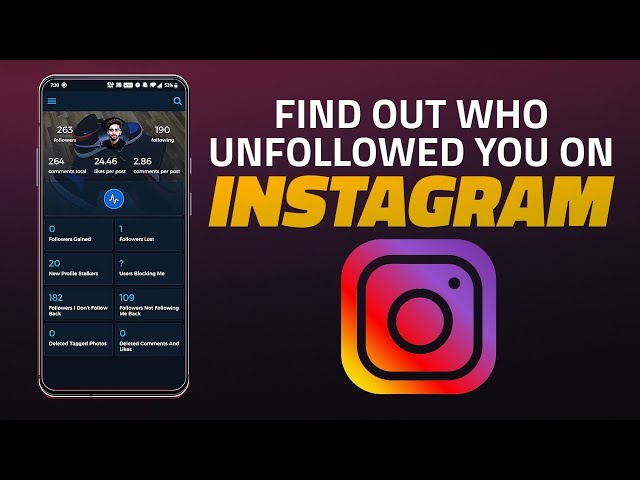
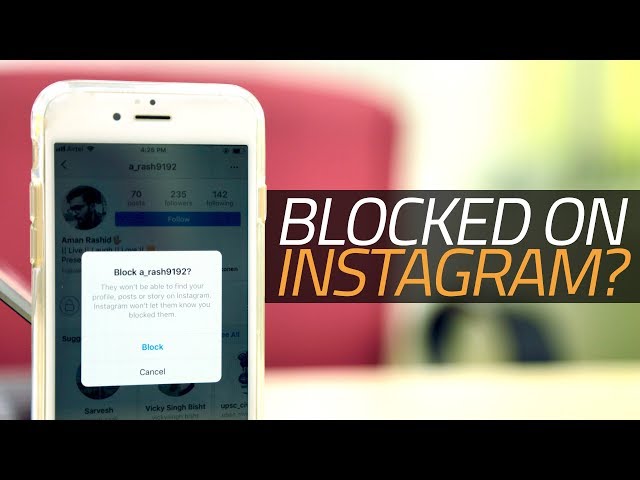
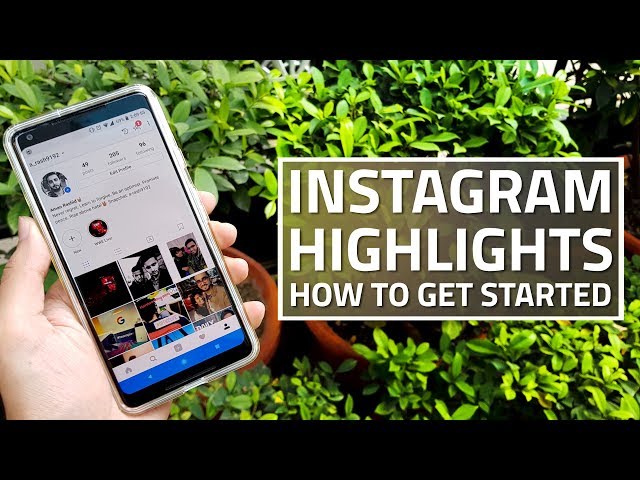
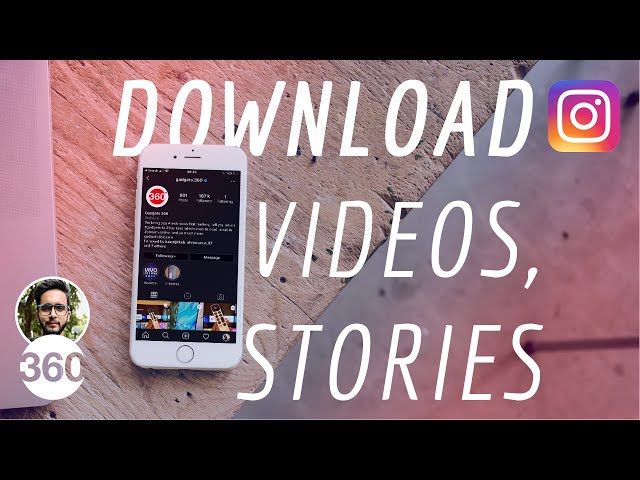

Comments
Post a Comment